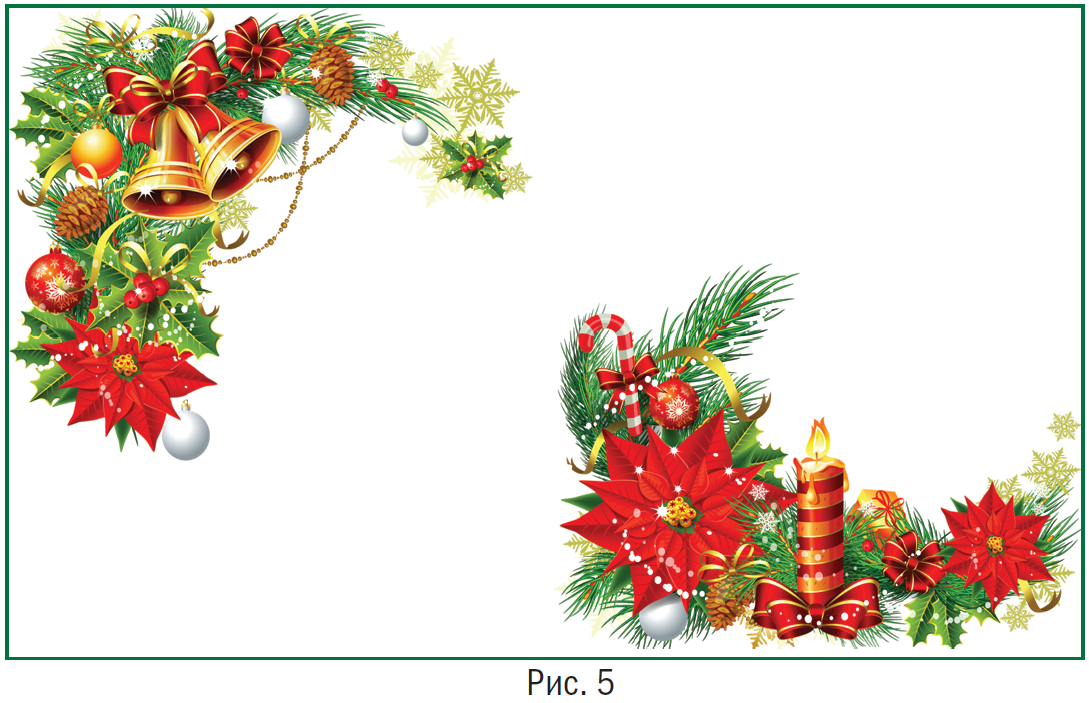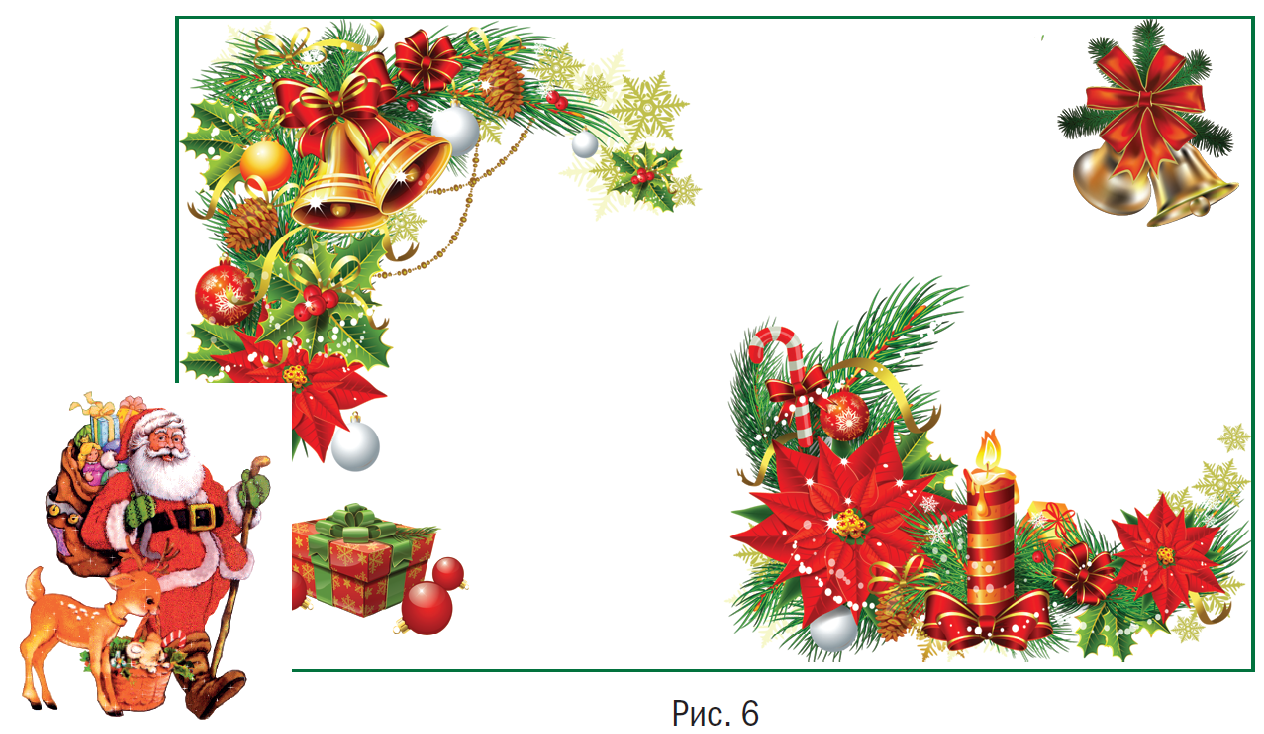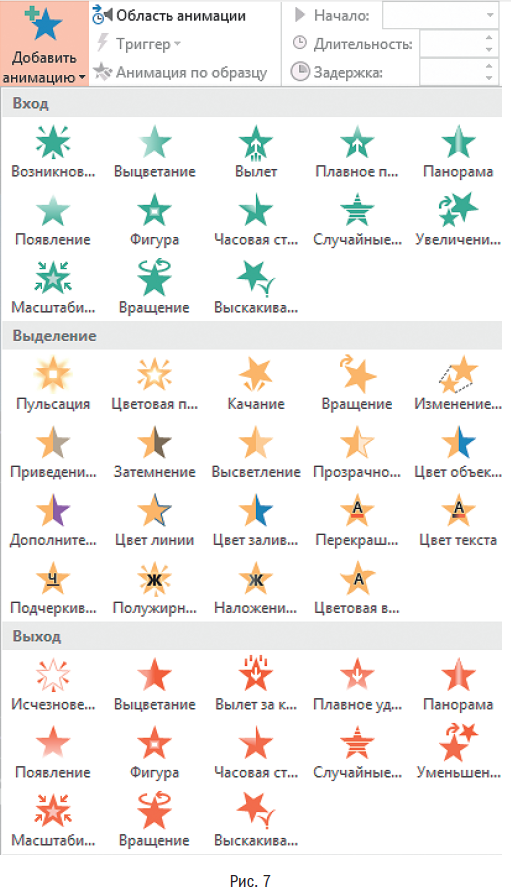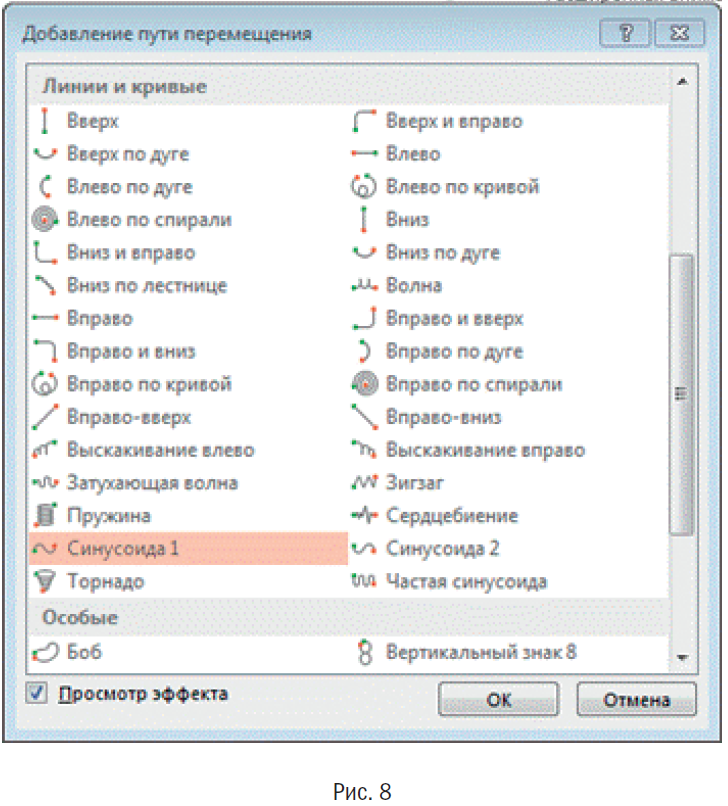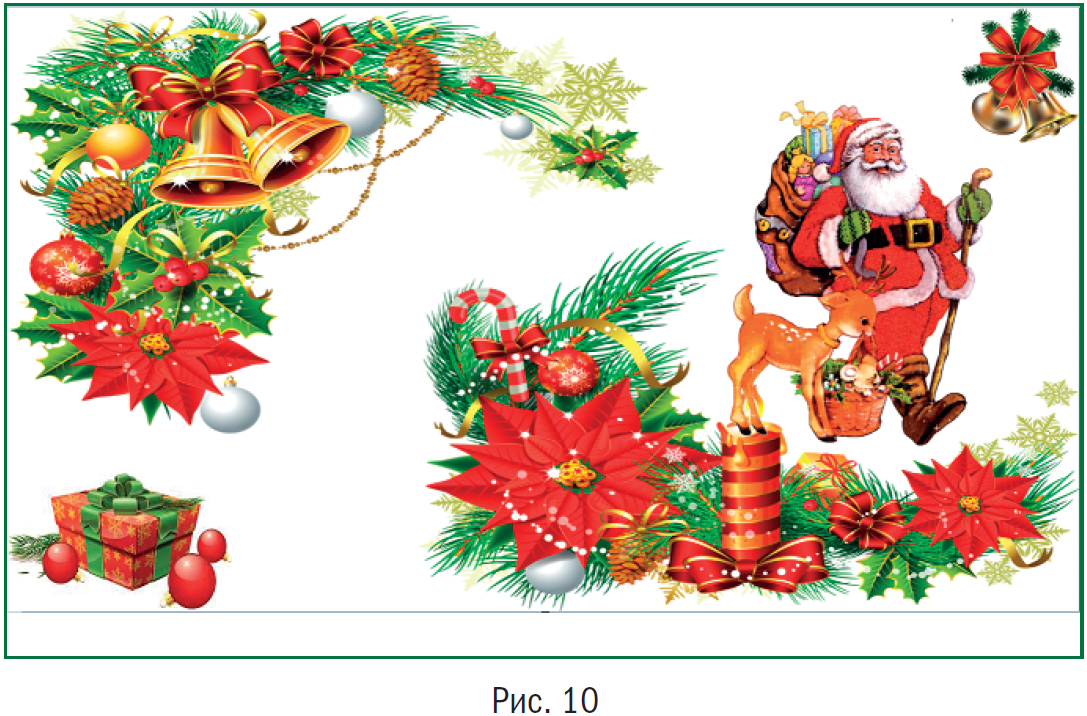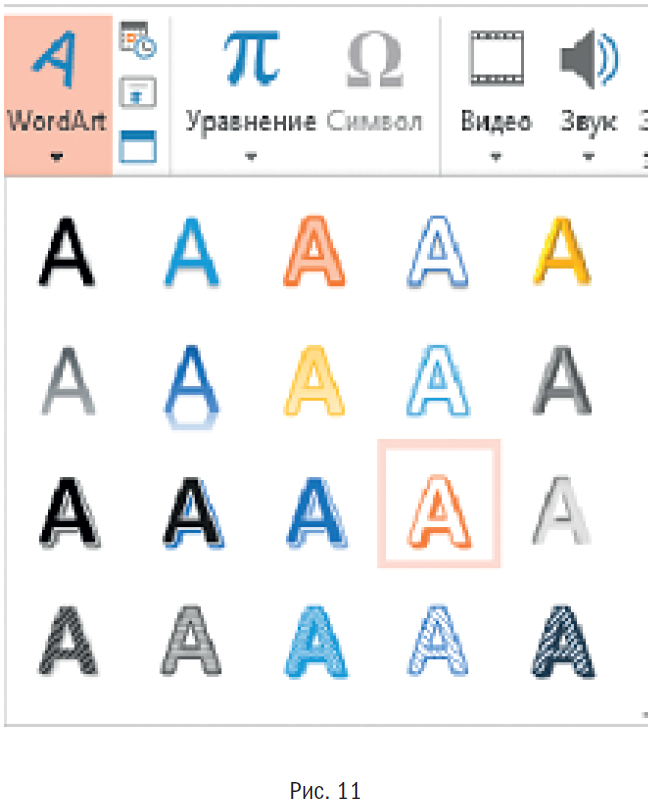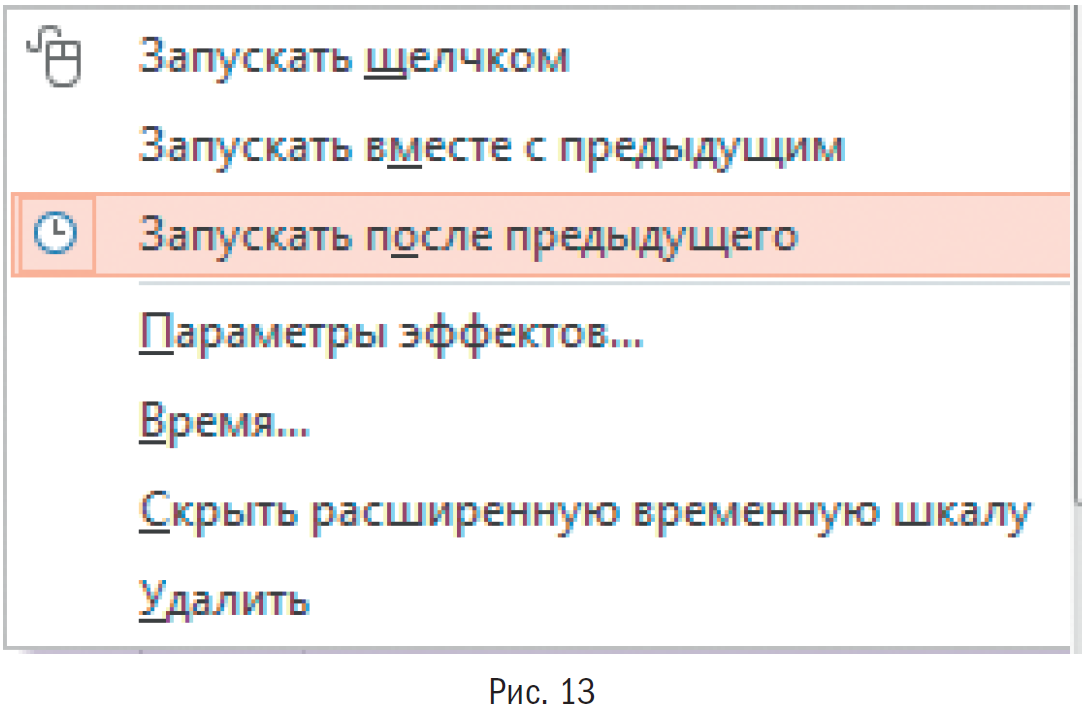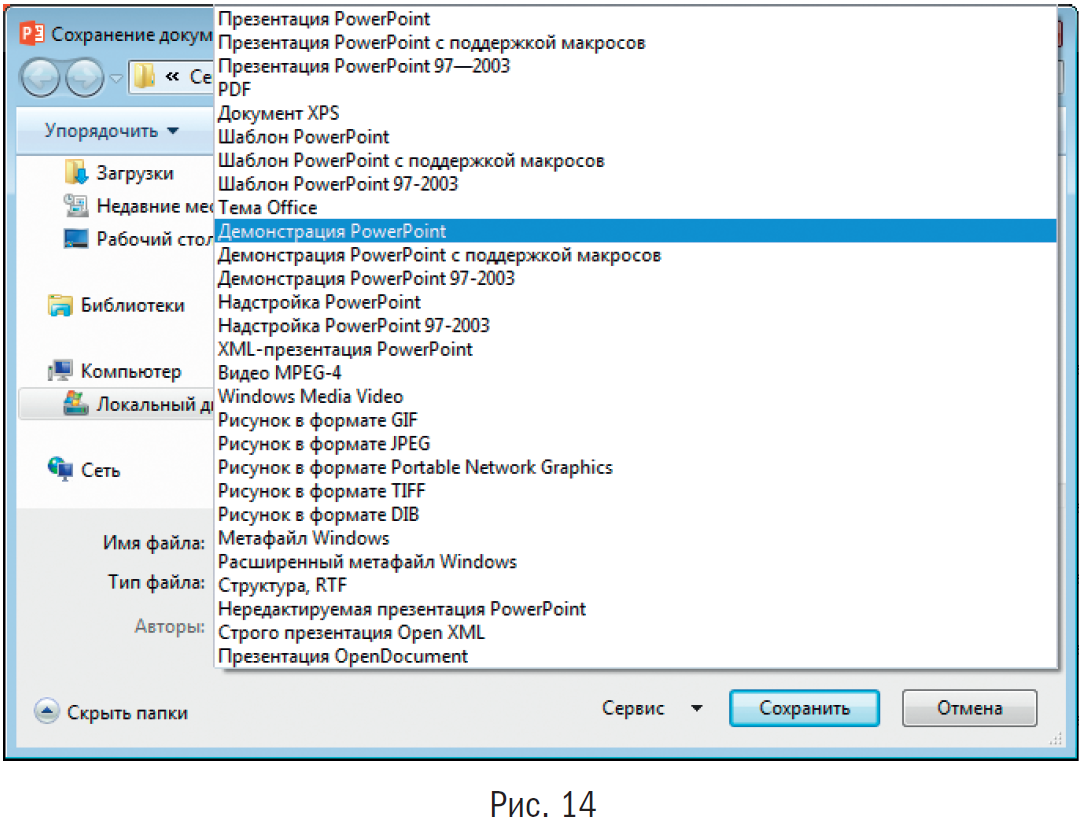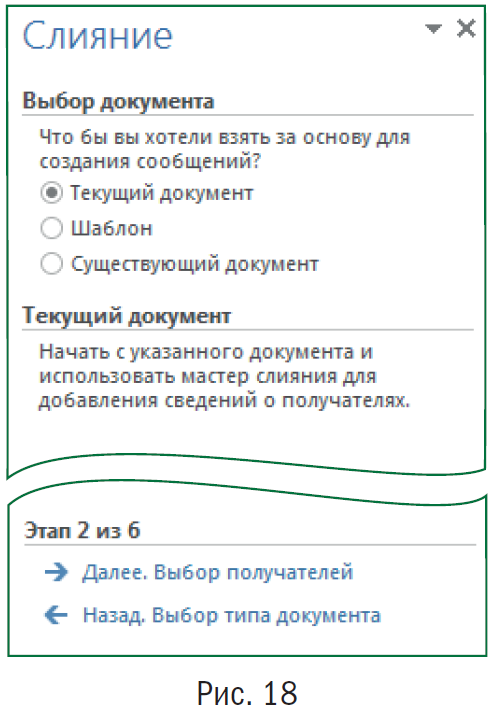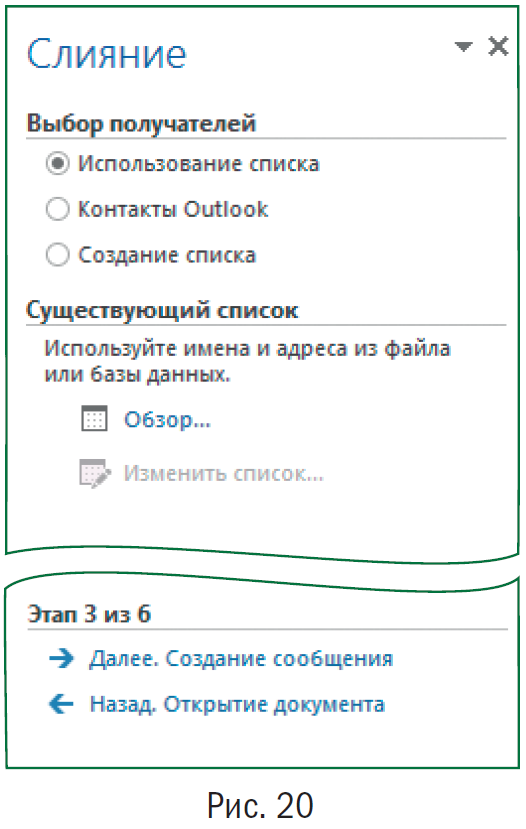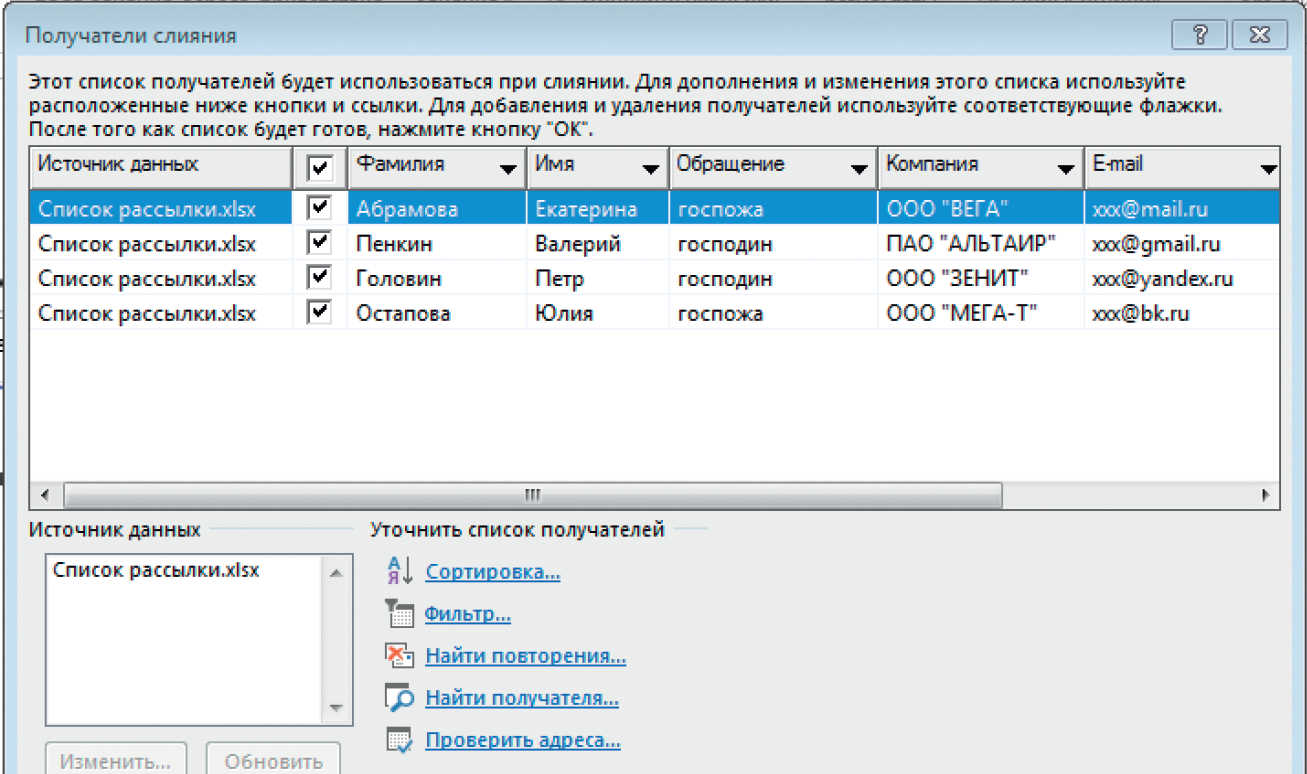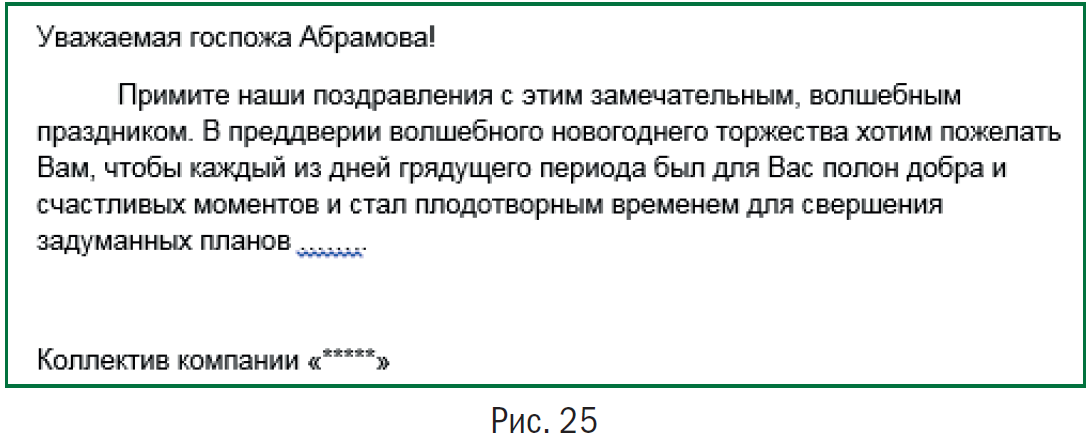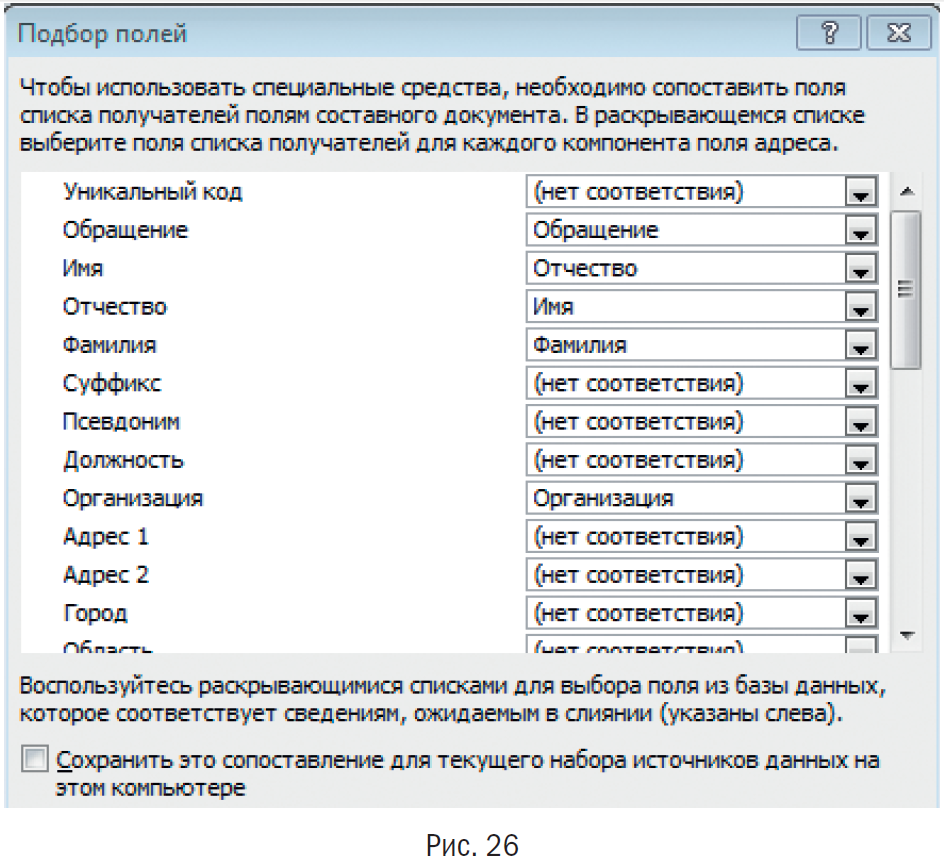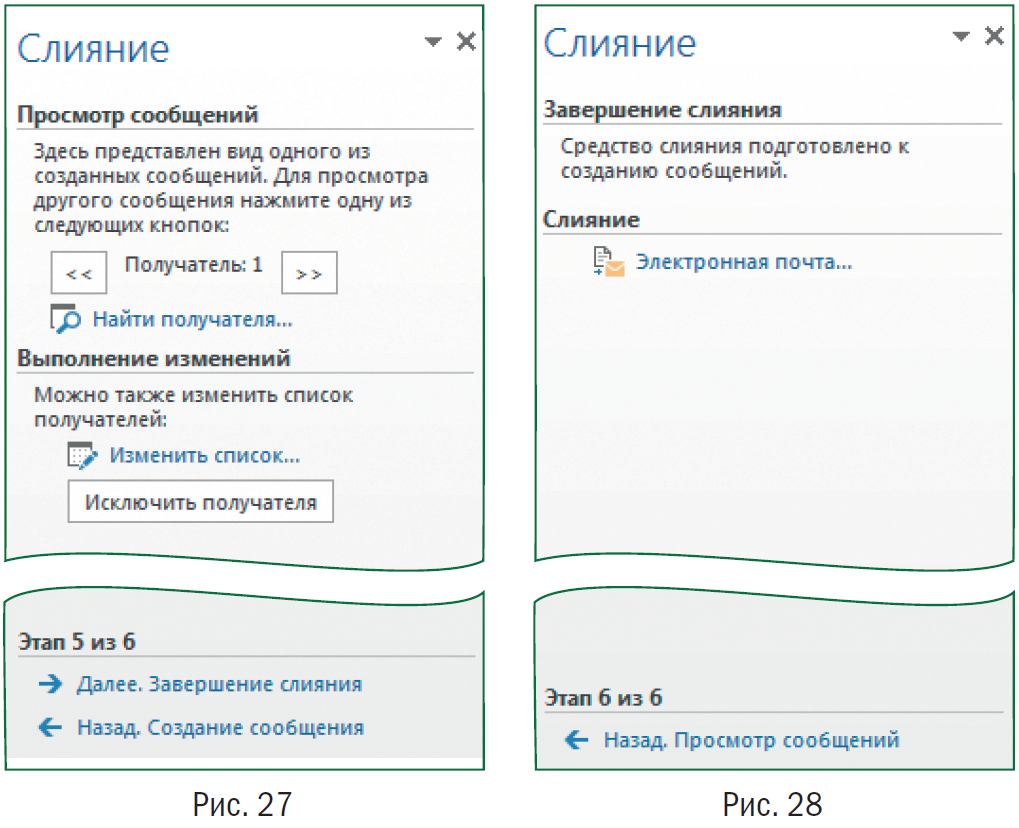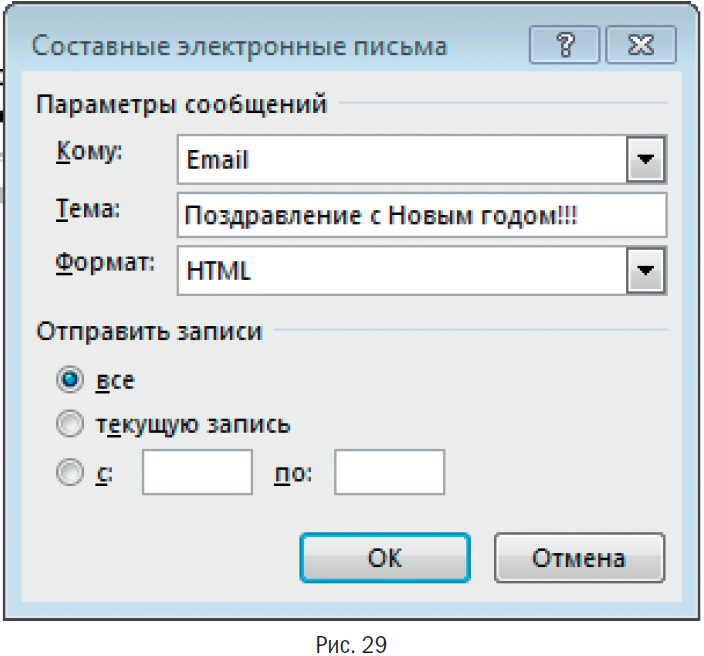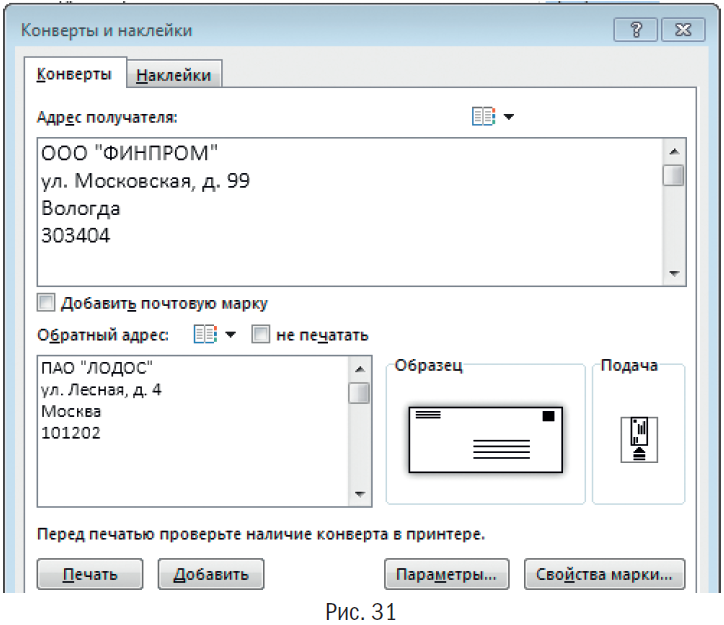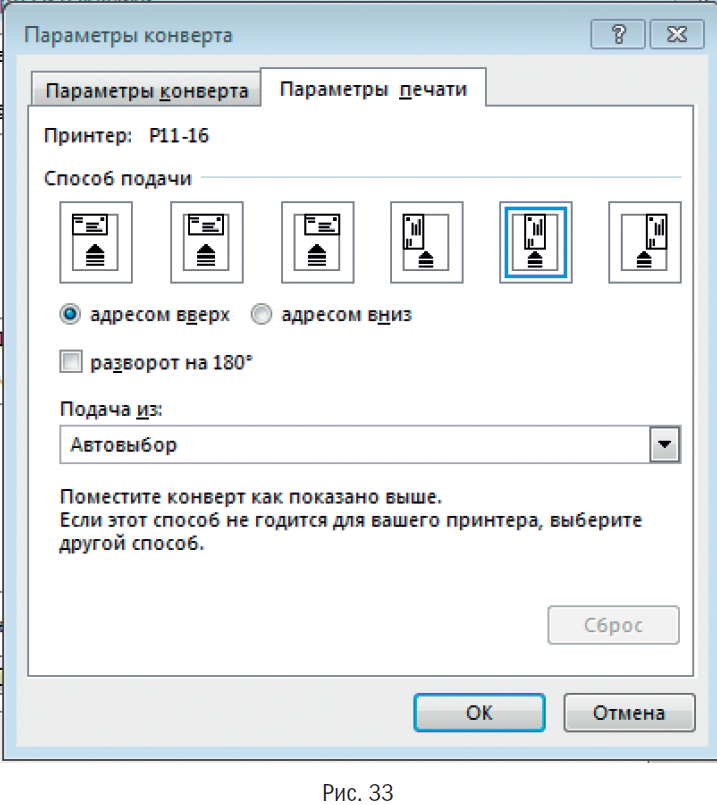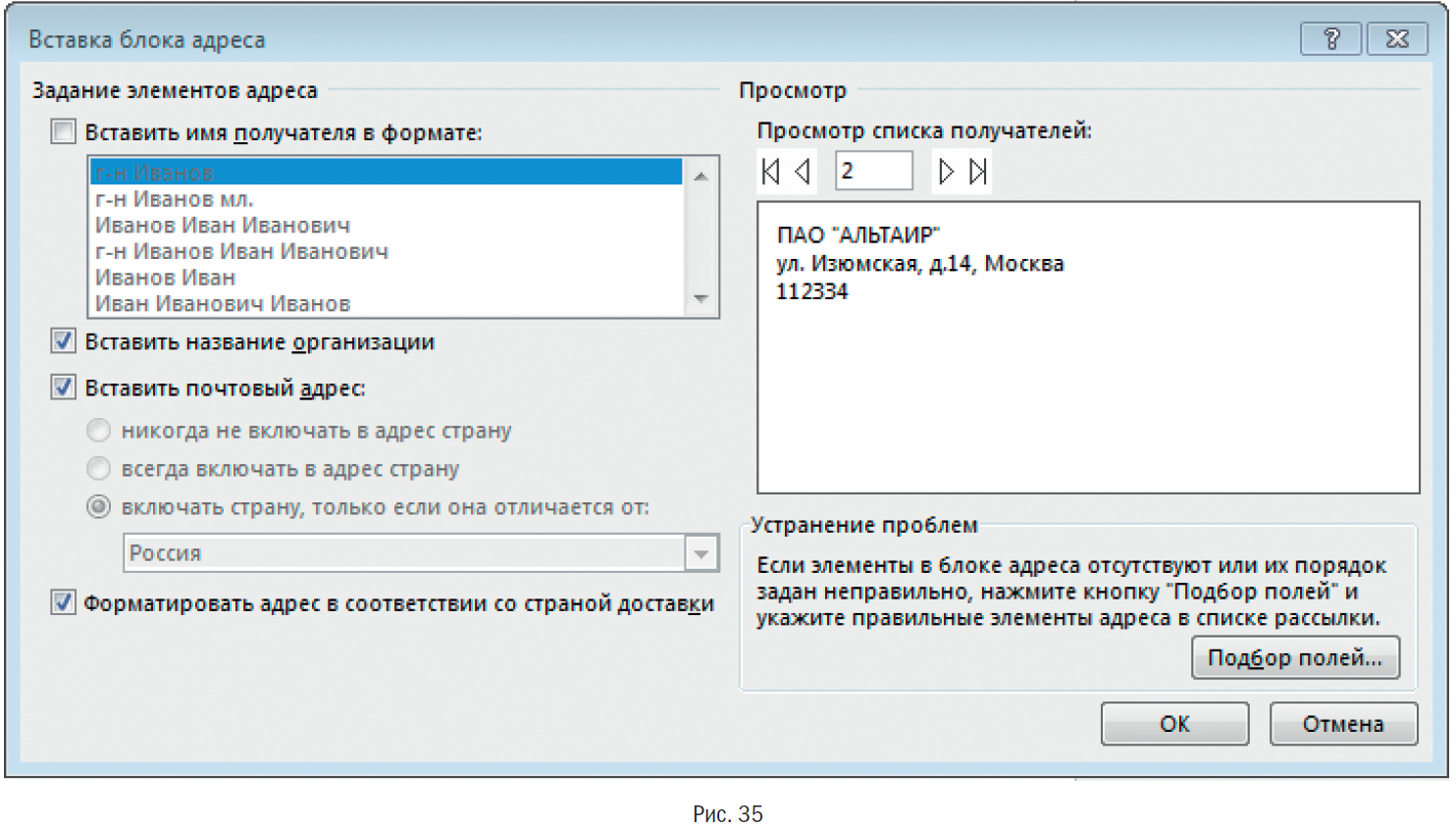Канун праздника лучше самого праздника.
Японская пословица
Приближаются новогодние и рождественские праздники. А это значит, что хлопот у секретарей только прибавится. Одна из них – подготовка и рассылка новогодних поздравлений партнерам и клиентам. Расскажем, как создать и отправить новогодние поздравительные открытки с помощью MS Word, Outlook и PowerPoint и избежать при этом распространенных ошибок.
СОЗДАЕМ ПОЗДРАВИТЕЛЬНУЮ ОТКРЫТКУ В ФОРМАТЕ MS POWERPOINT
Выбираем картинки. С помощью Интернета находим несколько рисунков в форматах PNG или GIF (последний позволяет создавать анимацию в открытке). Например, таких (рис. 1–4):
Открываем пустую презентацию в MS PowerPoint, не используя никаких шаблонов. Удаляем окна Заголовок слайда и Подзаголовок слайда. В результате получаем абсолютно чистый слайд.
Создаем фон открытки. Используем одну из картинок в качестве фона. Вставляем ее в поле слайда и «подгоняем» под размеры слайда (рис. 5).
Затем в слайд помещаем остальные картинки, а одну из них (с изображением Санта-Клауса) выносим за пределы основного поля слайда (рис. 6).
Добавляем анимацию. Теперь добавим анимацию (для этого используем изображения в формате GIF). В нашем примере это картинка с изображением Санта-Клауса. Выделяем ее кликом, затем на закладке Анимация выбираем команду Добавить анимацию, следом – Другие пути перемещения (рис. 7).
В открывшемся окне выбираем путь перемещения, то есть траекторию передвижения изображения в будущей открытке. Например, Синусоида 1 (рис. 8).
На слайде будет показана траектория движения (рис. 9), которую можно изменить мышкой, как и любую картинку (уменьшить, увеличить или передвинуть). В нашем примере Санта-Клаус перемещается слева направо (рис. 10). Чтобы посмотреть, как это будет выглядеть, нажимаем кнопку F5 (режим показа слайдов) и щелкаем левой кнопкой мыши по слайду. Для выхода из этого режима достаточно нажать Esc.
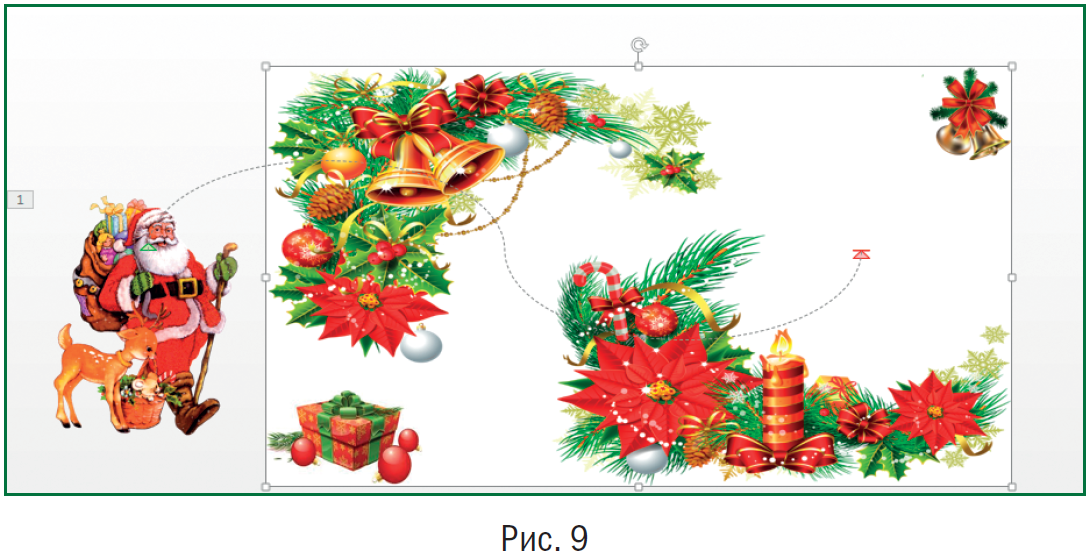
Добавляем текст. Теперь в поле слайда можно размещать текст. Для этого в закладке Вставка выбираем опцию WordArt и далее – понравившийся шрифт (рис. 11). В поле слайда появится рамка для добавления текста. Ее также легко можно корректировать мышкой. Теперь добавим анимацию в поздравительную надпись. Для этого в закладке Анимация выбираем команду Добавить анимацию, а затем – Фигура. Таким образом, в открытке будут двигаться два объекта – фигурка Санта-Клауса и поздравительная надпись.
Оптимизируем просмотр открытки. И последний штрих. Обычно получатели открытки не знают, сколько раз надо по ней кликнуть (и надо ли), чтобы увидеть анимацию. Чтобы таких вопросов у них не возникало, зададим параметры просмотра в закладке Область анимации (рис. 12). Так как в нашей поздравительной открытке несколько картинок с анимацией, правой кнопкой мыши щелкаем по каждой из них и выбираем вид запуска, например Запускать после предыдущего (рис. 13). В этом случае все объекты с анимацией будут двигаться без дополнительных щелчков по слайду.
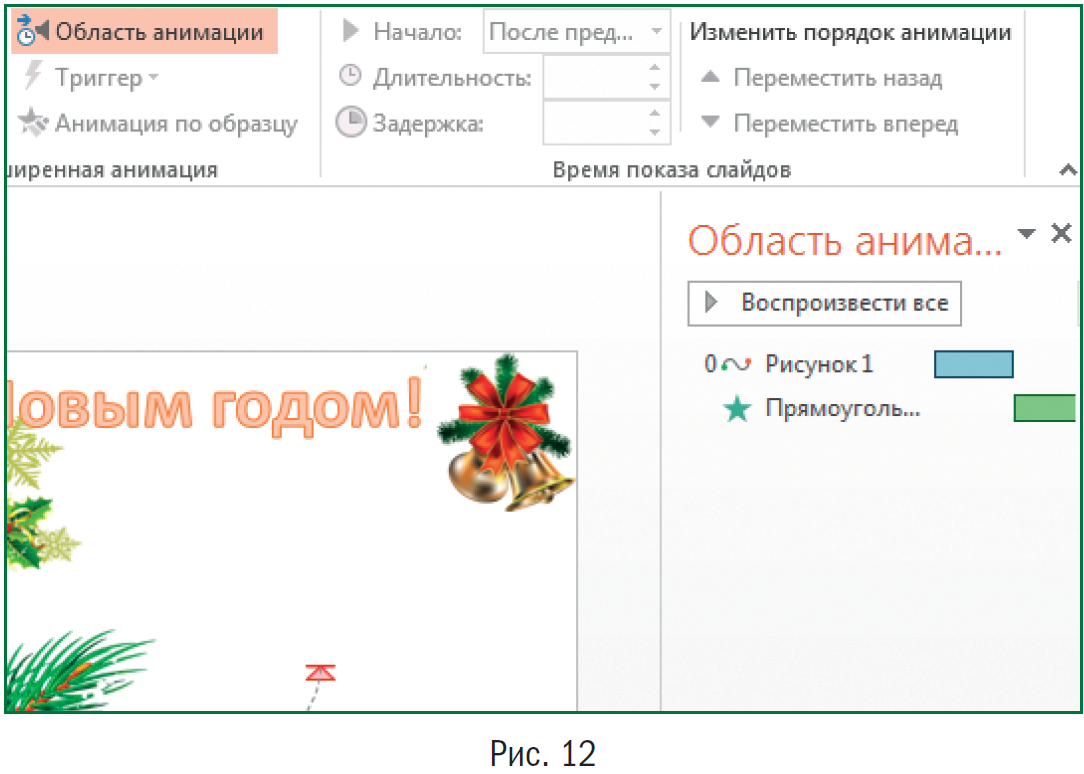
Сохраняем открытку. Теперь открытку следует корректно сохранить. Для этого указываем тип файла: Демонстрация PowerPoint (рис. 14).
Просматриваем окончательную версию поздравительной открытки (рис. 15):
РАССЫЛАЕМ ОТКРЫТКИ ЧЕРЕЗ MS OUTLOOK
Итак, поздравительная открытка готова. Теперь необходимо разослать поздравления. Это могут быть и персонифицированные сообщения, когда адресат является единственным получателем сообщения, и рассылка однотипных сообщений для нескольких получателей. Рассмотрим процесс рассылки в MS Outlook и выясним, как можно упростить себе задачу.
Запускаем MS Word (пустой файл). В закладке Рассылки выбираем команду Начать слияние, а в выпадающем списке – команду Пошаговый мастер слияния (рис. 16).
В открывшемся окне Выбор типа документа выбираем тип документа Электронное сообщение и нажимаем Далее.
Открытие документа (рис. 17). Откроется следующее диалоговое окно – Выбор документа, в котором мы выбираем основу для создания сообщения. Так как MS Word у нас уже открыт, то его и выбираем, то есть Текущий документ. Затем нажимаем команду Далее. Выбор получателей (рис. 18).

Применяем список для рассылки. Допустим, что список для рассылки в MS Excel у нас есть (рис. 19).
Обратите внимание, что в этом списке присутствуют два интересных столбца: «Пол» и «Обращение». Они помогут корректно обратиться к каждому получателю поздравления.
Если список подготовлен, в диалоговом окне Выбор получателей ставим отметку напротив опции Использование списка и, применяя команду Обзор, добавляем список (рис. 20).
После добавления списка рассылки в открывшемся окне можно будет скорректировать перечень адресатов: отметить галочкой те записи, которые должны быть включены в список рассылки (рис. 21). После корректировки списка получателей нажимаем ОК.
Рис. 21
Добавляем текст для рассылки. Теперь готовимтекст для рассылки и вставляем специальные поля, которые MS Word будет заполнять персонифицированной информацией.
Поскольку у нас достаточно простой текст рассылки (меняется лишь приветствие), то в диалоговом окне Создание сообщения нас будет интересовать опция Строка приветствия (рис. 22). Устанавливаем курсор в самом начале текста рассылки и в диалоговом окне Создание сообщений выбираем опцию Строка приветствия. Откроется окно Вставка строки приветствия.
Здесь можно посмотреть формат приветствия и при необходимости скорректировать его, после чего нажимаем ОК (рис. 23).
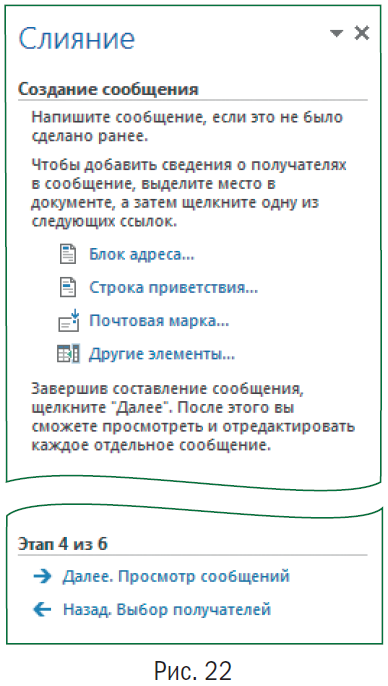
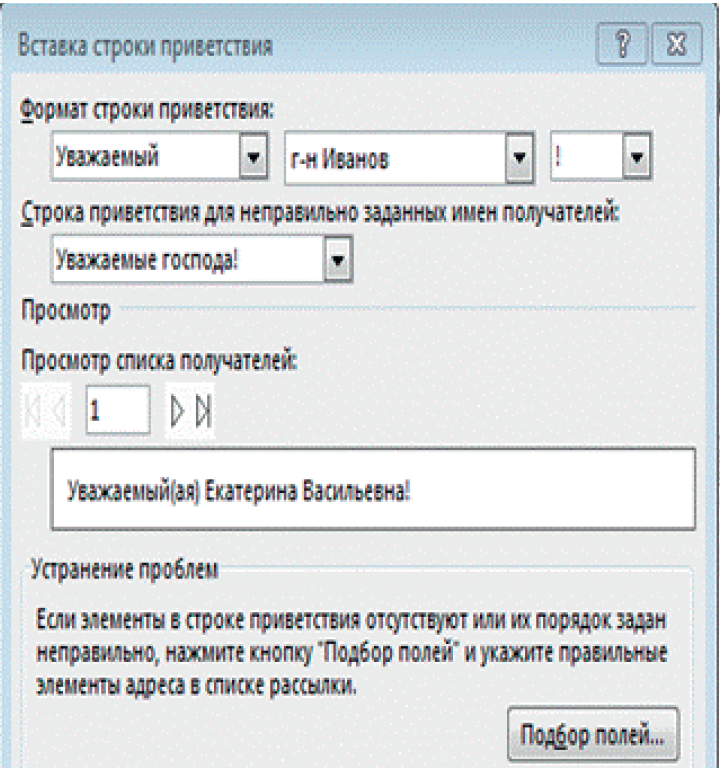
Рис. 23
В письме, которое мы готовим для рассылки, это поле слияния будет выглядеть следующим образом (рис. 24):
Чтобы посмотреть, как в конечном итоге будет выглядеть текст рассылки, в окне Создание сообщений выбираем опцию Далее. Просмотр сообщений (рис. 25):
Если при просмотре вы нашли какие-то несоответствия, то их легко устранить, зайдя в диалоговое окно Подбор полей (рис. 26).
После просмотра сообщения завершаем слияние, нажав в окне Просмотр сообщений команду Далее. Завершение слияния (рис. 27).
В открывшемся окне Завершение слияния выбираем опцию Электронная почта (рис. 28).
Отправляем открытки. В открывшемся диалоговом окне Составные электронные письма заполняем поля Кому, Тема (рис. 29). В разделе Отправить записи выбираем пункт
Все. В этом случае письма будут разосланы всем адресатам, помеченным в списке галочкой, и автоматически размещены в папке «Отправленные» в MS Outlook.
ОФОРМЛЯЕМ КОНВЕРТЫ В MS WORD ДЛЯ БУМАЖНОЙ РАССЫЛКИ
Для небольшого количества получателей
Несмотря на то, что сегодня электронной почтой пользуются все и каждый, рассылка поздравлений в бумажном виде все же может потребоваться. Рассмотрим, каким образом можно автоматизировать работу по подготовке конвертов в MS Word, если нужно оформить небольшое количество конвертов.
На помощь снова придет закладка Рассылки. Только теперь нас интересует команда Конверты (рис. 30). Активируем ее и заполняем адреса получателей, а также обратный адрес (рис. 31).
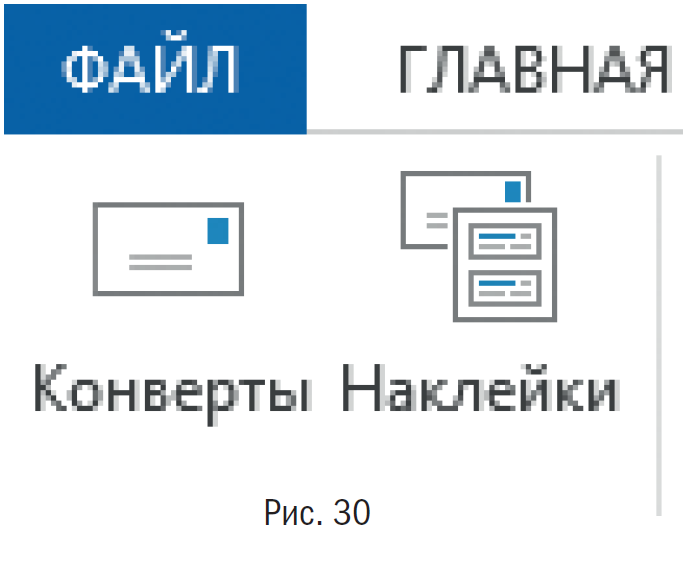
Нажав кнопку Параметры, можно скорректировать шрифт, расположение адреса на конверте, размеры конверта (рис. 32) и т.д., а также посмотреть, как правильно разместить конверт в лотке принтера для печати (рис. 33).

Адреса заполнены, конверт в лотке принтера – осталось нажать Печать (см. рис. 31), и конверт с адресами будет распечатан.
Когда получателей много
Для начала подготовим список адресатов. Можно использовать тот же список, что и для рассылок по электронной почте, только добавим в него столбцы «Адрес» и «Индекс» (рис. 34).
Когда список готов, открываем пустой файл MS Word. Затем в закладке Рассылки выбираем команду Начать слияние, а в выпадающем списке – команду Пошаговый мастер слияния (см. рис. 16 83). Далее выполняем следующие шаги:
■ Шаг 1: в директории Выбор типа документа нажимаем Конверты (см. рис. 17).
■ Шаг 2: за основу берем Текущий документ (см. рис. 18).
■ Шаг 3: Выбираем Использование списка (см. рис. 20).
■ Шаг 4: Выбираем Блок адреса (рис. 22) – откроется диалоговое окно Вставка блока адреса (рис. 35).
В открывшемся окне корректируем параметры элементов адреса. Например, если письмо адресовано компании, а не конкретному человеку, нужно убрать галочку рядом с опцией Вставить имя получателя в формате. В разделе Просмотр можно посмотреть, как будет выглядеть адрес на конверте. А с помощью стрелок – пролистать и просмотреть все оформленные конверты. Если все в порядке, нажимаем ОК.
■ Шаг 5. Еще раз проверяем оформленные конверты.
Нажимаем Далее. Завершение слияния.
■ Шаг 6. Нажимаем Печать.
С наступающим 2017 годом!